When you’re studying the Gospel, it’s nice to be able to search through online databases. There are several good ones available. But what if you had your own database that you could search through? Imagine that you could put anything into it that you want. Things like Microsoft Word files, regular text files, PDF files, HTML files… or even ebooks.
Well guess what? That is absolutely possible. Not only is it possible, but it is quite easy. Let’s take a look at how to do this.
Feel free to watch the video below on how to do this. Or, continue reading the article below the video.
First, we’ll need to get a collection of ebooks to be able to search through. I have downloaded and compiled a list ready for you to download. All of the ebooks in the collection are either in public domain or have been released for download by the copyright holder.
Click below to download the ebook collection:
Ebook Collection
Save that out, and then unzip it. Remember where you have unzipped the folder because we’ll need that later.
Now that you have a collection of ebooks, we need to set up the search program part of it. Let’s do that now.
First, we are going to head over to http://docfetcher.sourceforge.net/en/download.html. Read the instructions carefully, especially Step 1 about needing Java. If you need it or are not sure, just go ahead and install it.
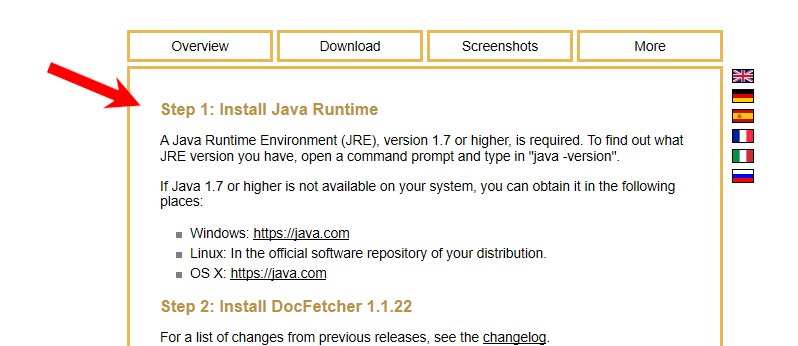
Next, download DocFetcher for the operating system you are on. If you’re not sure, click this:
Save it to somewhere you’ll remember. When it’s finished downloading, go ahead and install it.
When it’s done installing, run it. This is what you should see:
Minimize the top two boxes on the left:
Now, we have to link the search software with the location of our ebooks. To do this, right-click in the box on the left called “Search Scope”.
Then select “Create Index From”, and then “Folder”.
In the box that appears, find the folder where you unzipped your ebooks. Click it, and then click OK.
Another box will appear. This is where the search tool builds its index. You can just go ahead and click on “Run” here.
It will index your ebooks and then the box will disappear. You are now able to perform searches.
Go up to the search box and type in a search term. Then, click on “Search.”
The search results will appear just below the search box.
Note that the higher the score in the “Score [%]” column, the more relevant that file is to your search. Luckily, you can sort by this column.
Also, once you do your search and click on a result, there are some arrows towards the middle of the window that will allow you to scroll through hits within that specific document.
Another thing to know about DocFetcher is that you can copy and paste relevant selections of text out of the document. This is part of what makes it a great tool. Copy out quotes or passages and paste them into your personal notes or into that talk you’re writing.
One last thing to keep in mind is that you can continually add ebooks to your ebook folder. However, for DocFetcher to pick it up, you have to update the index for that folder. Click on the folder name on the left side of the screen. Select “Update Index…”:
So just remember to do that if you add new ebooks to your folder.
You don’t have to add only actual ebooks. If you find articles that you like, you can copy and paste them into a Microsoft Word document and add that to your library, as well. You can save out web pages to it, also. PDF files are also good to put in there. Essentially, if it’s text, and you want to be able to search it, you can put it into your ebooks folder. Images and videos are not searchable, so don’t put anything like that in there. Just text files. And remember to update your DocFetcher index as explained above.
For further usage information about DocFetcher, see the DocFetcher home page: http://docfetcher.sourceforge.net/en/index.html