The first step is to create your study journal. You can do this by visiting us here at http://www.ldsscripturestudy.com/. Then, fill out the "Create a Journal" form at the top of the page.
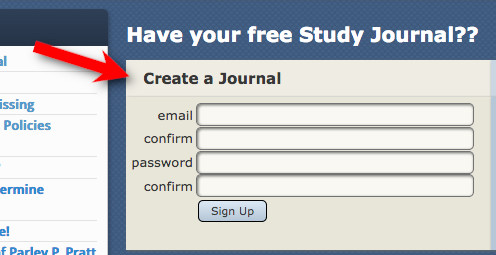
You will then receive an email at the address you provided when you signed up. If you don't find the email at first, look in your junk and spam folders.
Click on the link provided to create your study journal.

Once you have created your study journal, log in with the email address and password you provided when you signed up.
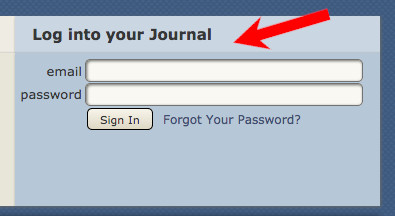
You will see something similar to the following:
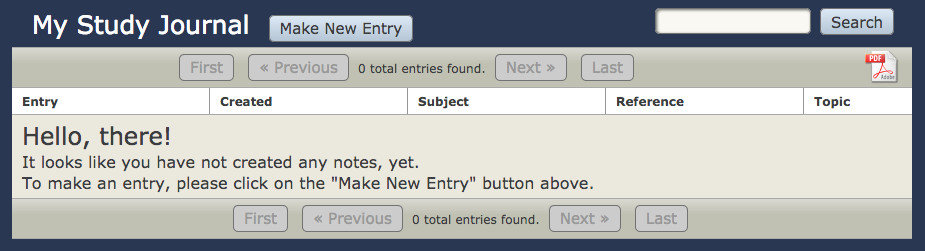
Since you are logging in for the first time, you have no notes yet. To create your first note, click on the "Make New Entry" button at the top.
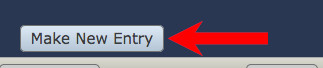
This will take you to a screen where you can create your first note. It will look like this:
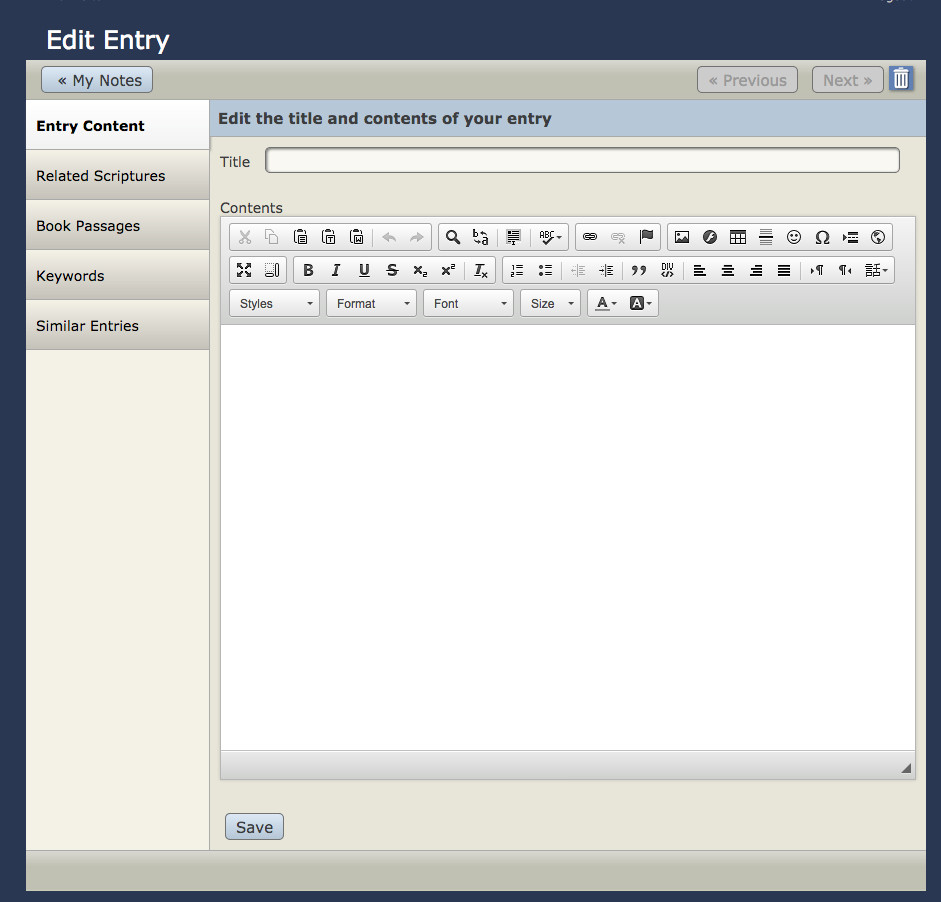
Put in a title for your note:

Then, type out your note in the box below where you put your title in:
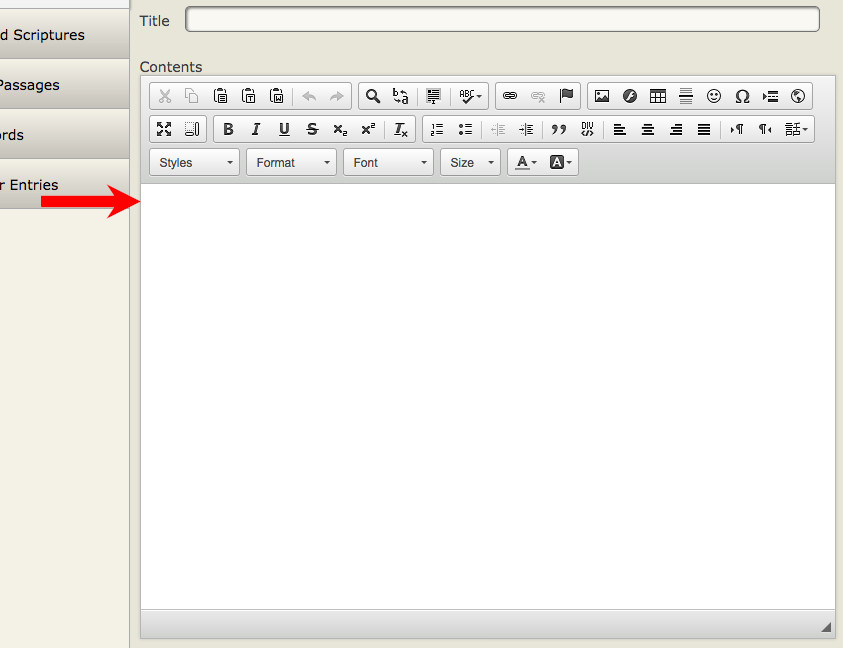
Don't forget to save! Any time you make any changes, be sure to save them.
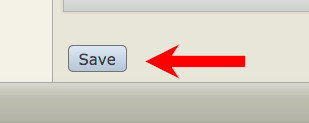
To add a scripture that is related to this note, click on "Related Scriptures" on the left side of the screen.
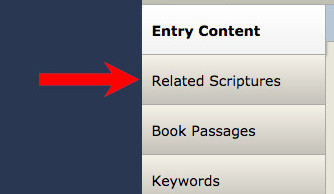
Then, select the volume of scripture that contains the reference that you'd like to add.
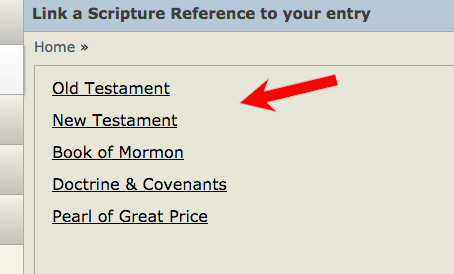
Next, click on the book containing the reference that you want to add.
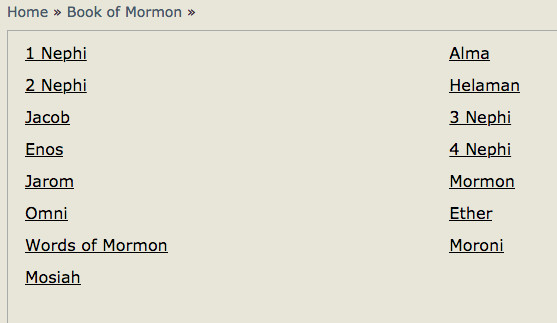
Then, select the chapter.
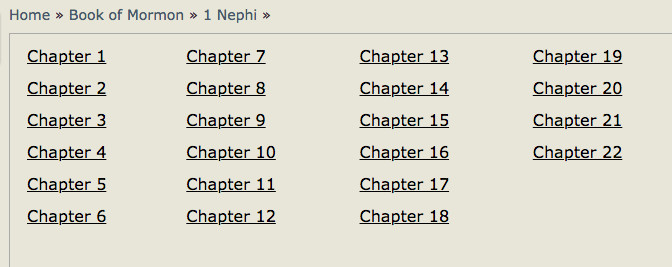
The chapter will appear. Simply click on the verses that you want to link to your note. They will turn purple:
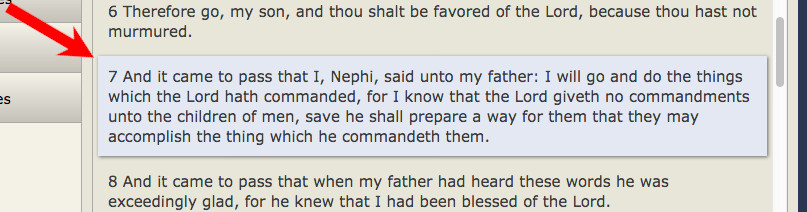
To link them, click "Link Reference."
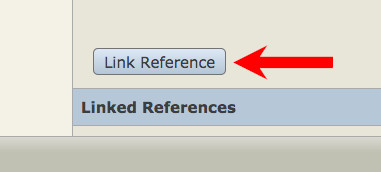
You will see a message at the top of the screen saying that your reference has been linked.
At the bottom, your scripture reference will appear in the list of Linked References.
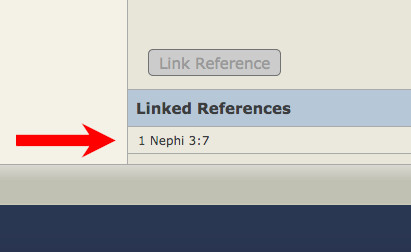
If you'd like to link a book passage to your note, click on "Book Passages" at the left.
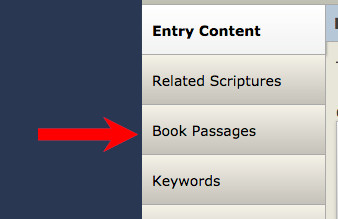
A blank form will appear where you can fill in the information about the book reference:
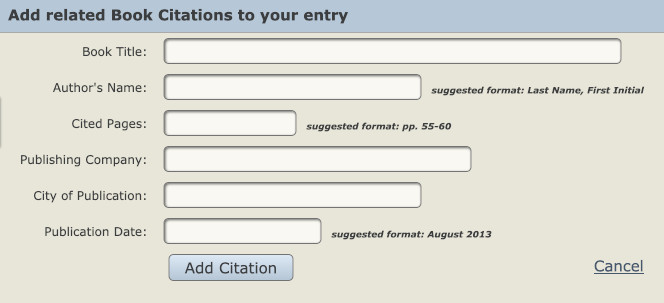
Fill in all of the information you can. Then click on "Add Citation".
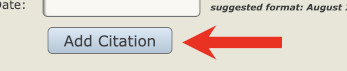
A message will appear at the top of the screen saying that it has been added.
Also, it will show in the list of Related Citations at the bottom of the screen.

If you need to edit or delete your book citation, you can click the edit or delete button over on the right.
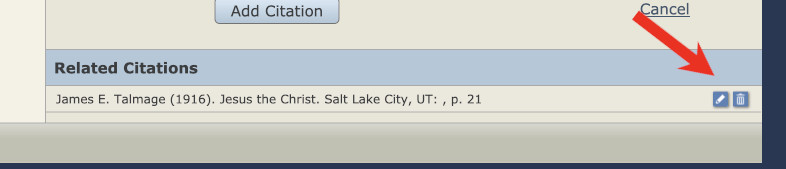
If you'd like to add keywords to your note, click "Keywords" on the left side of the screen.
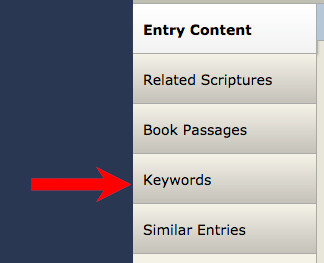
A text box appears where you can add keyword tags. This will help you find your notes later.
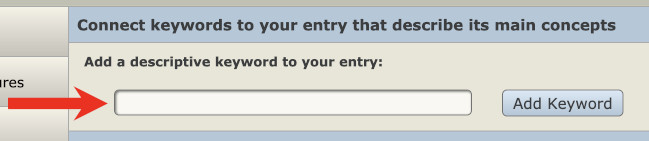
Type in one keyword at a time, and click "Add Keyword".

You will see a notice at the top saying your keyword has been added. You will also see a little box with the keyword in it below.
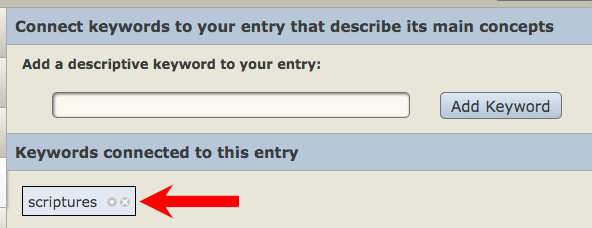
NOTE: You may click the small circle next to the keyword to make it the "primary" keyword. This will be useful for formatting when you print out your study journal.
To remove a keyword from a note, click the "x" to the right of the keyword.
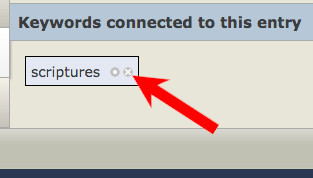
At some point, you may have two entries that are related. You may wish to link these entries together. To do this, click on "Similar Entries" on the left.
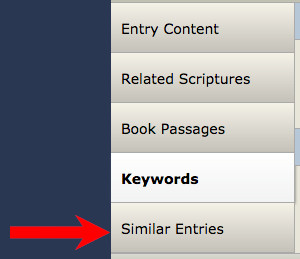
You will see a list of your entries appear.
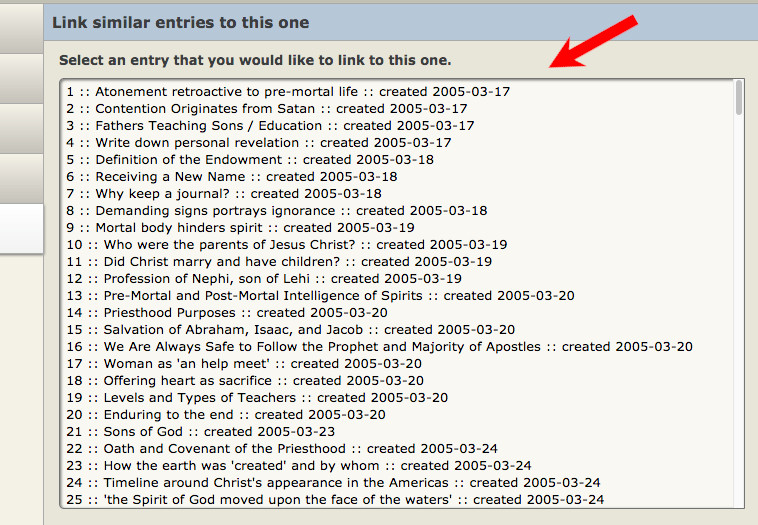
Select the entry you wish to link.

Click on the "Link Entry" button.
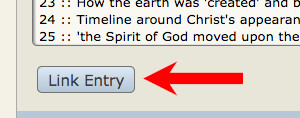
You will see a notification at the top that your entry has been linked.
You will also see your entry added to the list at the bottom:
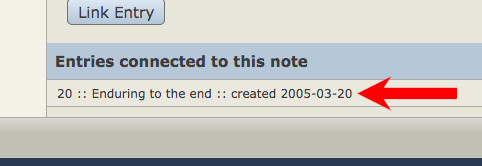
If you're editing a note, you may be wondering how to get back to the list of your notes.
Click on the "My Notes" button.
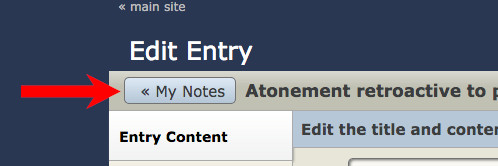
You will be taken back to the list of your notes.
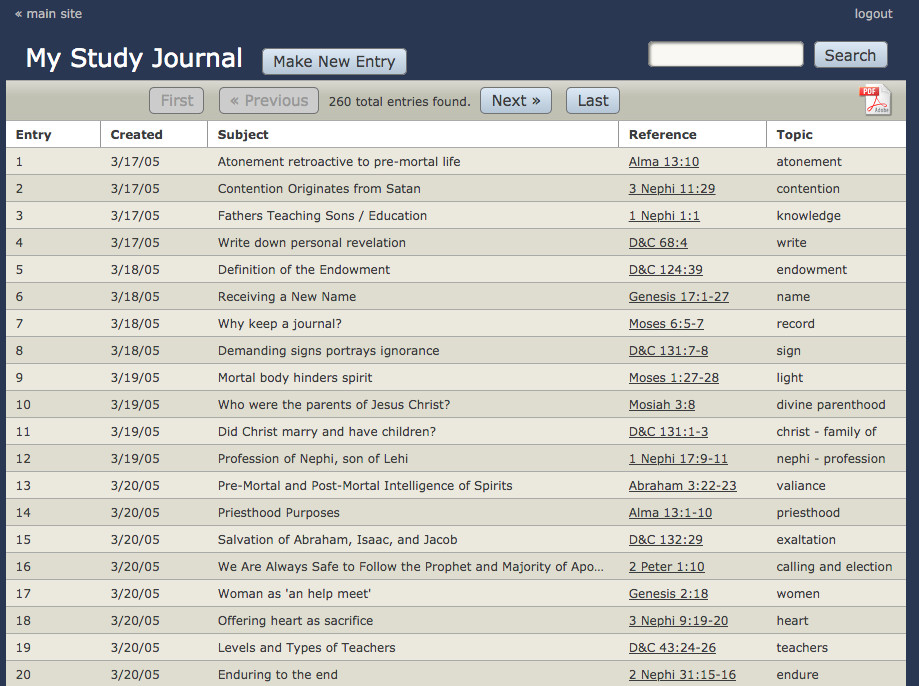
From the note list page, in the upper-right, enter your search term and click "Search."
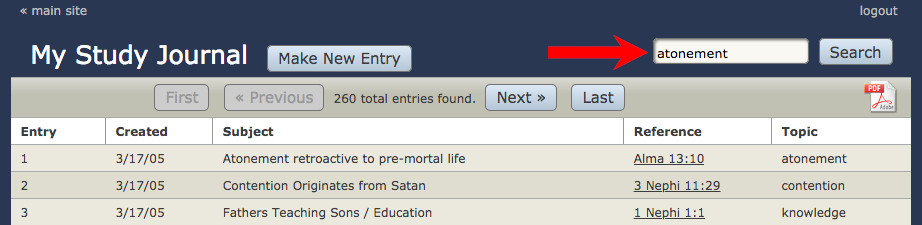
The search results will appear in the list
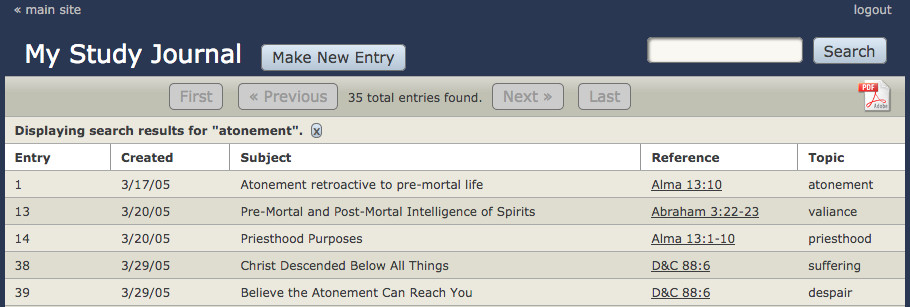
When you want to clear the search, click the "X" as shown.
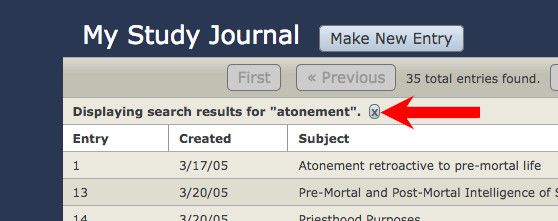
If you wnat to convert your notes to a PDF, make sure you are on the note list screen.
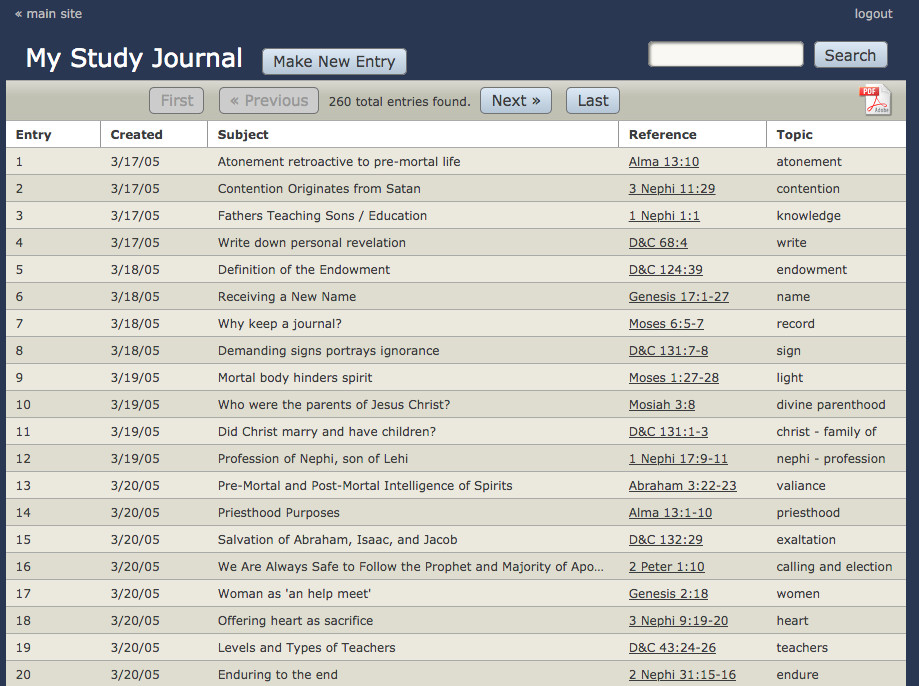
Click the PDF icon in the upper-right of your screen.
You will see a series of messages at the top of the screen. After about 5 minutes, check your email.
NOTE: Don't forget to check your spam/junk folders or filters.